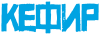Вы просыпаетесь однажды утром, выпиваете чашку кофе, подходите к компьютеру… и понимаете, что он сломан. Почему так произошло? Что пошло неправильно? Ведь до прошлой ночи всё было в порядке! И что теперь делать?
Большинство неисправностей возникают случайно, однако иногда о грядущей поломке свидетельствуют определённые признаки, которые многие люди склонны пропускать. Проявив некоторое внимание к состоянию своего компьютера, вы легко сможете избежать проблем с его работой.
Вот 10 признаков того, что компьютер в скором времени может сломаться, и рекомендации, выполнение которых позволит избежать поломки.
1. Конфликты аппаратного обеспечения
Иногда два элемента ПК используют одни и те же ресурсы или решают одну и ту же задачу. В этом случае возникает конфликт аппаратного обеспечения, который приводит к необычному поведению компьютера при выполнении определённых задач. К примеру, конфликт аудиосредств может привести к нарушениям звука в одних программах при нормальной его работе в других приложениях.
Не все конфликты выводят компьютер из строя, но все они являются причиной возникновения нестабильности в работе, которая приводит к перезагрузке устройства или появлению «синего экрана смерти».
В большинстве случаев наличие конфликта аппаратного обеспечения можно проверить с помощью Диспетчера устройств Windows. Вы можете запустить его через Панель управления или через Поиск Windows. Любые аппаратные средства, в работе которых есть конфликты, отображаются с жёлтым восклицательным знаком. Попытайтесь переустановить драйверы для оборудования, в работе которого наблюдаются сбои, или просто отключите одно из конфликтующих устройств через Диспетчер.
2. Случайное повреждение программы или файла
Другой проблемой, возникающей с течением времени, является случайное повреждение какого-либо файла или программы. Файлы, которые всегда работали стабильно, внезапно отказываются открываться или же открываются только в определённых случаях. Такая проблема может сопровождаться сообщением об ошибке или же происходить без каких-либо видимых предупреждений.
Есть много причин, способных вызвать повреждение файла или программы. Вот некоторые действия, которые вы можете предпринять:
- Проверьте, включен ли антивирус, и как давно обновлялись его базы;
- Запустите полное сканирование системы на предмет вредоносных программ;
- Ошибки на жестком диске также могут привести к порче программ и выходу компьютера из строя – запустите проверку HDD;
- Проверьте наличие конфликтов аппаратного обеспечения в Диспетчере устройств;
- Проверьте драйверы – возможно, один из них является причиной неисправности.
3. Медленная, ненадёжная или шумная механика жесткого диска
Механическая часть жесткого диска также является одной из частых причин выхода компьютера из строя. Механические детали изнашиваются со временем, а значит, рано или поздно появится та или иная неисправность. Если вы замечаете, что программы стали открываться дольше, или что жесткий диск стал работать громче – это может быть признаком грядущей поломки. Проверьте HDD на ошибки и сделайте резервную копию важной информации.
4. Ошибки, периодически возникающие при загрузке
Если иногда без каких-либо видимых причин при загрузке компьютера происходят ошибки – к примеру, сопровождаемые сообщением «bootdevicenotfound» - это свидетельствует о неисправности. Проблема связана или с жестким диском, или с ошибками, произошедшими при установке Windows. Замена HDD или переустановка операционной системы должна устранить неисправность.
Также нужно проверить, не забыли ли вы при завершении работы с компьютером отключить от него флешку или внешний жесткий диск. В некоторых случаях ПК даёт USB-устройствам более высокий приоритет, чем жесткому диску, и пытается загрузиться с них, что и приводит к возникновению проблемы.
5. Низкая производительность
Вы замечаете, что производительность компьютера упала ниже уровня, на котором она должна быть. Это может быть заметно при запуске различных программ, просмотре видеороликов на YouTube, работе игр и т.д. Возможно, компьютер просто слишком захламлён, что и приводит к падению производительности. Очистка Windows может решить эту проблему. Если же после этого проблема всё ещё не решена, вероятно, придётся переустановить операционную систему.
После переустановки производительность остаётся низкой? В таком случае, возможно, проблема связана с аппаратными средствами. Запустите какую-нибудь требовательную к ресурсам программу, включайте/выключайте различные устройства и следите за изменением в производительности – это поможет определить неисправность.
6. Плохое подключение к Интернет
Причин, вызывающих падение качества подключения к Интернет, может быть достаточно много – от проблем с провайдером и до нарушений работы маршрутизатора. Возможно, что проблема заключается в неисправности Wi-Fi или Ethernet адаптера, или в том, что часть интернет-канала занимает вредоносная программа.
Одним из наиболее эффективных способов определить причину неисправности является установка монитора пропускной способности канала и проверка с его помощью домашней сети. Если в то время как вы не используете Интернет трафик продолжает идти, это может свидетельствовать о вирусах. Если же проблема заключается не в этом, попробуйте заменить интернет-адаптер – возможно, всё дело в его неисправности.
7. Артефакты на видео
Артефакты – это повреждённые участки изображения (блоки странного цвета, линии и т. п. искажения). В большинстве случаев, подобная проблема обусловлена чрезмерно высокой температурой компьютера и решается банальной чисткой корпуса от пыли.
Если после уборки проблема сохраняется, она, скорее всего, связана с неисправностью видеокарты. Вероятно, её придётся заменить. Также рекомендуется сделать тест стабильности видеокарты – это поможет определить причину возникновения артефактов.
8. Чрезмерно громкая работа вентилятора
Вентилятор, работающий громче, чем обычно, свидетельствует о том, что компьютер нуждается в чистке. Большое количество пыли увеличивает температуру оборудования, что может привести к проблемам в работе компьютера, а иногда и к повреждению аппаратного обеспечения. Для того чтобы проверить температуру процессора и видеокарты, можно воспользоваться специальными контрольными программами – например, SpeedFan.
Если показатели температуры слишком высоки, рекомендуется открыть корпус компьютера и почистить его от пыли с использованием сжатого воздуха (особое внимание уделяйте вентилятору). Если речь идёт о ноутбуке, можно купить подставку-кулер.
9. Запуск программ без вашего ведома
Если какое-либо приложение начинает работать без вашего разрешения, скорее всего, это связано с вредоносным программным обеспечением. Часто такие программы будут выводить рекламные баннеры, но есть и трояны, которые принесут более существенный вред. К примеру, вредоносная программа может без запустить какое-либо устройство – веб-камеру, микрофон и т. д.
В конечном результате такое вмешательство в работу компьютера приведёт к проблемам – наличие нежелательных программ, снижение производительности, повреждение файлов и т. д. Избавиться от проблемы можно двумя способами: удалить вредоносные программы (с помощью антивируса) или, если у вас есть резервная копия всей важной информации, переустановить Windows с форматированием жесткого диска.
10. Неисправности Windows
Далеко не всегда проблемы в работе компьютера возникают в момент, когда вы находитесь за клавиатурой. Неисправность может возникнуть, когда ПК находится в режиме сна или если вы оставили его включенным на ночь.
Если придя к компьютеру, вы обнаружили, что произошла ошибка Windows, скорее всего, это связано с конфликтом аппаратного обеспечения или с нарушением работы драйвера. Проверьте наличие такого рода неисправностей, иначе повреждение может стать непоправимым.
Если конфликтов нет, обновите драйверы для видеокарты, звуковой карты, адаптера Wi-Fi и других устройств. Если проблема сохраняется и после этого, воспользуйтесь методом проб и ошибок, последовательно отключая различные устройства и проверяя, сохраняется ли проблема.