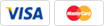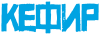Компьютер не видит принтер
- Ремонт от 1 часа
- Выезд на дом за 30 минут
- Гарантия на работы и запчасти
 Компьютер не видит принтер
Компьютер не видит принтер
- Диагностика бесплатная, но обязательная.
- Выезд мастера – 190 ₽
- Доставка в сервис – 290 ₽
- Доставка обратно – 290 ₽
Оригинальные запчасти
Используем только фирменные комплектующие, так как это залог качественного ремонта. Уверены в качестве запчастей и даем на них гарантию.
Гарантия на ремонт
Даем гарантию на работы и устраняем неполадки в течение гарантийного срока за свой счет.
Хорошие мастера
Не пользуемся чужим незнанием устройства техники. Подробно рассказываем, что сломалось и какие работы будут выполнены.
Почему компьютер не видит принтер?
Печатающее устройство не распознается компьютером по причине неправильного подключения, отсутствия подходящих для используемой модели драйверов, повреждения кабелей, неправильной эксплуатации принтера или настройки программного обеспечения, неисправностей в аппаратной части. Устранением неполадок заниматься самостоятельно не рекомендуется. Должен быть опыт в ремонте оргтехники, иначе не избежать появления негативных последствий неквалифицированного вмешательства.
Проблемы с настройками и подключением

Распространенной проблемой обнаружения компьютером принтера является отсутствующее или неправильное подключение устройства к USB-порту. Иногда пользователи забывают подключить принтер, используют поврежденные кабели, недостаточно вводят штекер в разъем, из-за чего отсутствует или периодически пропадает контакт. Некоторые просто не замечают, что устройство отключено от сети или выключено кнопкой питания, в результате чего компьютер или ноутбук не видит оргтехнику.
Процесс поиска и устранения неисправности подключения:
- Проверяется подключение принтера к сети и наличие напряжения в розетке. Если используете сетевой фильтр, дважды нажмите на кнопку «Сеть». Возможно, сработала защита. Посмотрите на панель управления принтера. По световой сигнализации легко переделить текущее состояние. Если подсветка не горит и компьютер не видит устройство, нажмите на принтере кнопку включения. Иногда она находится рядом с разъемом для подключения сетевого кабеля. Зависит от модели.
- Отсоединяют USB-кабель, проверяют на наличие повреждений. Чтобы убедиться в отсутствии скрытых дефектов, подключают с его помощью другое устройство. Если проблем нет, то кабель исправен.
- Подключают принтер к ранее проверенному и исправному USB-разъему. Дожидаются результатов определения нового устройства операционной системой. Если этого не происходит, проблема не в разъеме.
Проблема с настройками

Если после подключения принтера к USB-разъему операционная система определила и установила новое устройство, но использовать подсоединенный принтер не получается, нужно проверить настройки. При попытке распечатать страницу, Windows создает задачу в службе «Диспетчер печати» и направляет команду на устройство, установленное по умолчанию. Если подключенный принтер не выбран в качестве устройства по умолчанию, то распечатка не последует.
Решение проблемы:
- Перейти в панель управления. Найти ярлык «Устройства и принтеры» или сначала «Оборудование и звук», а потом «Устройства и принтеры» в зависимости от версии операционной системы. В открытом окне найти подключенную модель принтера. Нажать на ярлыке правой кнопкой мыши и в выпадающем меню выбрать «Использовать по умолчанию».
- Если принтер не работает, дважды щелкните по его ярлыку. В выпадающем меню «Принтер» нажмите «Очистить очередь печати», а также снимите галки напротив «Приостановить печать» и «Работать автономно», если они присутствуют.
- Если не помогло, вернитесь в панель управления, найдите и нажмите на ярлык «Администрирование», в новом окне нажмите на ссылку «Службы». В списке необходимо найти службу «Диспетчер печати» и в поле «Тип запуска» установить «Автоматический». Затем перезагрузить компьютер.
Проблема с драйвером принтера

После подключения компьютер может не видеть принтер через USB из-за отсутствия в системе подходящего для подключаемой модели оргтехники драйвера или ошибки в процессе его выбора и установки. Проверьте состояние подключенного устройства в «Диспетчере устройств». Соответствующий ярлык находится в «Панели управления». В окне просматривают список устройств. Напротив названия подключенной техники, для которой не удалось найти подходящий драйвер или чей установленный драйвер работает с ошибками, появляется предупреждающий знак.
Чтобы исправить ситуацию, зайдите на официальный сайт производителя. Найдите и скачайте драйвер и программное обеспечение для вашей модели принтера. Далее, следуйте инструкции производителя по установке драйвера и программы.
Аппаратные проблемы с принтером

Неисправности в аппаратной части устройства обычно заметны сразу. Исключением являются дефекты электронных компонентов. Если возникли такие поломки, то принтер может вести себя непредсказуемо. Например, устройство перестанет определяться операционной системой, как конкретная модель оргтехники при подключении через USB. Найти неисправный элемент можно только путем проведения диагностики специалистом сервисного центра. С помощью специального оборудования и профессионального инструмента мастера быстро определят причину и устранят дефект.
Чтобы самостоятельно проверить исправность аппаратной части, попробуйте подсоединить принтер к компьютеру или ноутбуку, который ранее безупречно работал с оргтехникой разных марок и моделей. Это не даст стопроцентного результата, только поможет определить работоспособность основных элементов устройства. Если принтер работает без ошибок, то проблему следует искать в программном обеспечении компьютера, настройках, USB-кабелях, устранить которую можно вышеперечисленными способами.
Преимущества ремонта принтеров в СЦ «Руки из плеч»
Искать и устранять неисправности – задача специалистов, прошедших обучение, имеющих большой опыт работы в сфере обслуживания и ремонта соответствующего оборудования. Не стоит заниматься несвойственными для пользователя проблемами. Доверьте работу мастерам сервисного центра. Они быстро обнаружат причину поломки любого характера с помощью современного диагностического оборудования, отремонтируют принтер с применением оригинальных запчастей, расходных материалов, используя профессиональный инструмент. Предоставят гарантию продолжительной и безупречной функциональности принтера после восстановления работоспособности.
Ответы на вопросы
Ремонтируем принтеры в Москве и области
- ЮАО
- ВАО
- ЮЗАО
- СВАО
- ЮВАО
- ЗАО
- САО
- ЦАО
- НАО
- ЗЕЛАО
- ТАО
- СЗАО
- Московская область
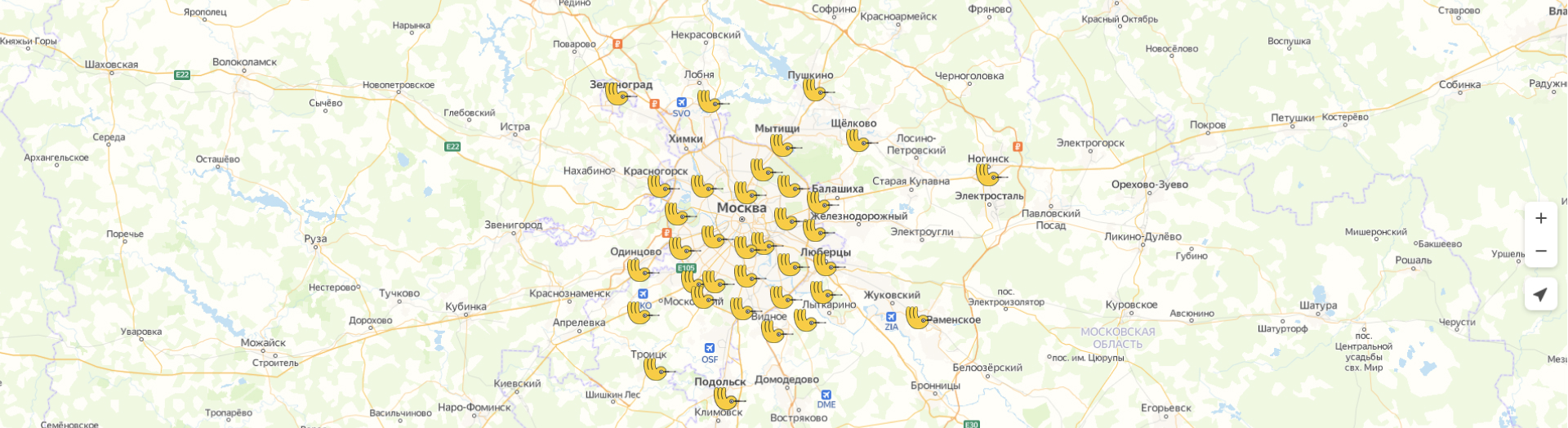
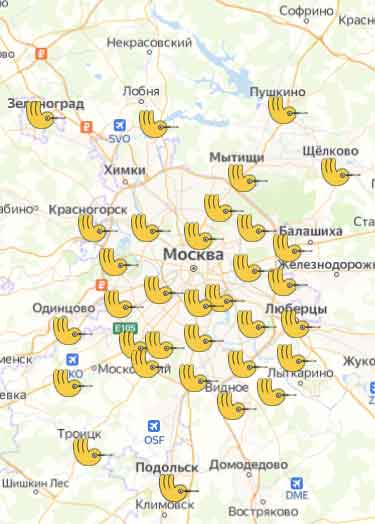
Вызвать мастера
перезвоним в течение 1 минуты