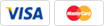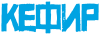Не работает Wi-Fi на ноутбуке
- Ремонт от 1 часа
- Выезд на дом за 30 минут
- Гарантия на работы и запчасти
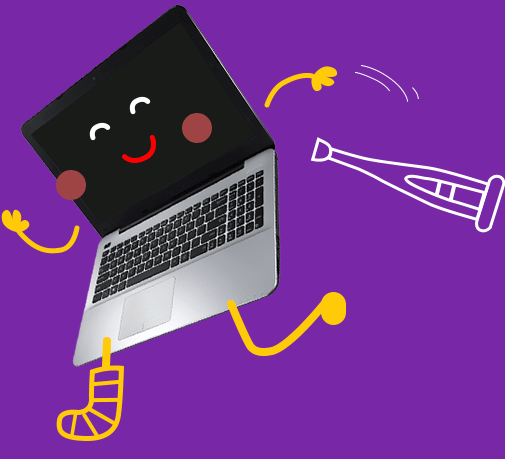 Не работает Wi-Fi
Не работает Wi-Fi
- Диагностика бесплатная, но обязательная.
- Выезд мастера – 0 ₽
- Доставка в сервис – 0 ₽
- Доставка обратно – 350 ₽
Оригинальные запчасти
Используем только фирменные комплектующие, так как это залог качественного ремонта. Уверены в качестве запчастей и даем на них гарантию.
Гарантия на ремонт
Даем гарантию на работы и устраняем неполадки в течение гарантийного срока за свой счет.
Хорошие мастера
Не пользуемся чужим незнанием устройства техники. Подробно рассказываем, что сломалось и какие работы будут выполнены.
Почему не работает Wi-Fi на ноутбуке?

В том, что на ноутбуке нет Wi-Fi, виноватым может быть роутер или сам ноутбук. Чтобы выяснить, в чем же именно проблема, нужно подключиться к тому же интернету, но, например, с телефона. В случае, когда и смартфон не подключается к беспроводной сети (не видит ее), виноватым будет роутер, и разбираться нужно с ним. Если же другие устройства подключаются и работают, а ноутбук – нет, то причину ищем в нем. Проблема может иметь аппаратные или программные корни.
Проблема с подключением ноутбука к вай-фаю выражается отсутствием доступных подключений или доступа к интернету. Возникают они обычно после обновления или переустановки операционной системы, обновления драйверов, установки нового «железа» или некоторых программ (чаще антивирусов). Но у этой неприятности могут быть и другие причины.
В Windows могут быть следующие причины невозможности ноутбуку подключиться к Wi-Fi:
- Для начала следует разобраться с тем, когда интернета нет по причине отсутствия настроек. Об этом говорит отсутствие значка «Беспроводное сетевое соединение» или «Беспроводная сеть» в области уведомлений. То же происходит и в случае отсутствия адаптера Wi-Fi;
- Далее можно разобраться с тем, почему ноутбук не видит доступные сети. Свидетельством этому будет иконка подключения с красным крестом, при наведении на нее курсора мыши появиться надпись «Нет доступных подключений». Чтобы решить эту проблему, нужно просто включить вай-фай;
- Не редко происходит так, что система видит сеть, однако не может к ней подключиться. Одной из разновидностей данной проблемы будет то, что соседский Wi-Fi ноутбук видит, а домашний – нет;
- Проблема может быть и немного другого характера. В таком случае ноутбук видит сеть, и даже к ней подключается, но заходя в браузер, оказывается, что страницы сайтов не грузятся. В это время в области уведомлений возле иконки Wi-Fi есть восклицательный знак, если навести на него курсор, то появится надпись «Без доступа к интернету». Но бывает и так, что без каких-либо дополнительных значков сеть все равно не работает.
Проверка наличия Wi-Fi адаптера и драйверов

Первое что нужно сделать – проверить работает ли адаптер беспроводной сети. Для этого нужно убедиться, что он физически есть и подключен, а также на него установлены драйверы. Возможны следующие проблемы:
- Поломка Wi-Fi адаптера (встречается редко, но все же может быть);
- Не установлен драйвер. Возможно, что программа инсталлирована, но она работает некорректно. С такой проблемой сталкиваются после установки (переустановки) операционной системы или на новых ноутбуках. Разработчики Windows 10 старались, чтобы эта проблема решалась автоматически, и система сама устанавливала драйвера, однако на практике ПО не всегда рабочее. На предыдущих версиях Windows такой опции и вовсе нет, поэтому все приходиться делать вручную.
Проверка беспроводного адаптера ноутбука – дело несложное. В поиске меню «Пуск» находим «Диспетчер устройств». Также его можно вызывать, одновременно нажав клавиши «Win» и «R», после чего ввести «devmgmt.msc» и нажать «Ввод».
В «Диспетчере устройств» переходим во вкладку «Сетевые адаптеры». В ней должен быть пункт с адаптером, в названии которого есть «Wi-Fi» или «Wireless» - это и есть нужное нам оборудование.
Если же в перечне беспроводного адаптера не оказалось, то, вероятно, что нужно установить драйвер на ноутбук. Для этого переходим на сайт производителя и находим там нужную модель (чтобы долго не искать по порталу, можно воспользоваться поиском). Далее переходим в меню загрузки драйверов и скачиваем нужный под установленную систему. После этого запускаем программу установки.
Но бывает так, что беспроводной адаптер есть, а Wi-Fi – нет. В таком случае делаем следующее:
- Нажимаем на адаптер правой кнопкой и заходим в меню «Свойства». Далее обращаем внимание на надпись в поле «Состояние устройства». Там должно быть сообщение, что устройство работает нормально;
- Еще раз нажимай правой кнопкой на адаптер, но теперь смотрим на то, есть ли в предложенном меню пункт «Задействовать». Если он имеется, то нажимаем на него, и подключение должно заработать.
Если эти действия не помогают, то, скорее всего, драйвер работает неправильно. Если проблема возникла после его обновления, то пробуем откатить все обратно.
Пункт поиска проблем с адаптером идет первым, потому что, если элемента не будет в диспетчере устройств, то и в области уведомлений ему тоже взяться неоткуда.
Включение Wi-Fi на ноутбуке

Чаще всего решение проблемы с отсутствующим интернетом на ноутбуке заключается в банальном включении модуля беспроводной сети. Ведь он может отключиться вследствие каких-либо действий пользователя. Включить Wi-Fi можно разными способами. Первый из них – активация модуля путем нажатия комбинации клавиш. Второй – включение специальной кнопкой на корпусе. Третий – в настройках операционной системы. Далее поговорим об этом подробнее.
Когда вайфай модуль ноутбука отключен, то в панели, скорее всего, будет виден значок сети с красным крестом.
На всех версиях Windows, начиная с «семерки» беспроводной интернет включается в сетевых настройках. Для начала открываем «Центр управления сетями и общим доступом». Там находим «Изменение параметров адаптера» и переходим в этот раздел. Появится новое окно, где находим пункт «Беспроводная сеть» (может называться «Беспроводное сетевое соединение»), нажимаем на него правой кнопкой мыши, и выбираем в меню «Включение». Далее обращаем внимание, какая иконка стала отображаться в системном трее. Если на значке беспроводной сети пропал красный крест, а вместо него появилась желтая звездочка, то система обнаружила точки доступа и может к ним подключиться.
Бывает так, что в настройках не удается включить беспроводную сеть, или же пользователь просто не может найти нужный пункт. Есть более простой, но менее универсальный способ – аппаратная активация Wi-Fi модуля. В таком случае на подавляющем числе ноутбуков предусмотрено сочетание клавиш на клавиатуре. Значительно реже производители для этого предусматривают отдельные кнопки на корпусе ноутбуков.
Особенность этого метода заключается в том, что сочетания клавиш на разных ноутбуках различаются. В большинстве случаев для активации беспроводной сети нужно нажать кнопку «Fn», а вместе с ней одну клавишу из ряда F1-F12. Вот примеры частых сочетаний клавиш у популярных производителей ноутбуков:
- ASUS – «Fn» + «F2»;
- Acer – «Fn» + «F3»;
- Gigabyte – «Fn» + «F2»;
- Dell – «Fn» + «F2»;
- HP – «Fn» + «F12»;
- Fujitsu – «Fn» + «F5».
Решение проблем с подключением к Wi-Fi

Разберем самые популярные ошибки, которые возникают при подключении ноутбука к беспроводному интернету.
«Windows не удалось подключиться к...» – это сообщение появляется чаще всего. Чтобы избавиться от этой ошибки, ничего сложного делать не придется. Нужно просто удалить эту точку доступа и попытаться подключиться к ней заново. Для этого нажимаем правой кнопкой по значку Wi-Fi в системном трее и переходим в пункт «Центр управления сетями и общим доступом». Там переходим во вкладку «Управление беспроводными сетями». В нем находим нашу сети и удаляем ее. Появится диалоговое окно, в котором нужно нажать «Да». После этого повторяем попытку подключения. При таком подключении сеть запросит пароль. Если вы не помните его, то его можно найти в настройках роутера, зайдя в них с уже подключенного устройства (например, с телефона).
«Несовпадения ключа безопасности сети». Причиной такого сообщения в большинстве случаев становится неверно введенный пароль. Мобильный компьютер – это машина, которая делает только то, что ей говорят. В свое оправдание он выдумать ничего не может, значит, если пароль неверный, то он неверный. Решение:
- Перепроверяем пароль и вводим его снова;
- Чтобы проверить правильность написания, убираем галочку напротив надписи «Скрыть символы»;
- Проверяем, не включен ли «Caps Lock». Для компьютера, в случае с паролями, буква «С» и «с» – это два разных символа;
- Проверяем язык клавиатуры. Пароль вводится только с английской раскладкой;
- Уточнить пароль можно в настройках роутера. Это же можно сделать на другом компьютере, который уже подключался к этой сети;
- Если ошибка не исправляется, то можно попробовать сменить пароль от Wi-Fi. Это можно сделать в настройках роутера. Если ни одно устройство к нему подключиться не может, то можно сбросить его настройки до заводских и настроить беспроводную сеть заново.
«Параметры сети, сохраненные на этом компьютере, не соответствуют требованиям этой сети». Нужно повторно подключиться к точке доступа. Для этого удаляем сеть из ноутбука.
Преимущества ремонта ноутбука в СЦ «Руки из плеч»

Сервисный центр «Руки из плеч» это:
- Свыше ста сервисных инженеров. Именно эти люди занимаются ремонтом ноутбуков. Им мы обязаны высоким качеством работы и обслуживания;
- Работа в Москве и МО. Компания «Руки из плеч» - это несколько сервисных центров, в которых кроме мастеров работают еще и курьеры. Так сотрудники могут выехать для ремонта техники по месту или бесплатно доставить ее в сервис;
- Высокая оценка сервиса клиентами. За любую компанию всегда говорят только отзывы о ней клиентов. Наша средняя оценка – 4,7 из 5. Да, мы не идеальные, но мы стремимся к тому, чтобы после ваших жалоб и идей «Руки из плеч» стали только лучше;
- Экспертность. Высокий профессионализм наших сотрудников заметили и на телевидении. Первый канал сделал нас техническим экспертом в своих передачах;
- Лауреаты премии EQ Award 2013. Это премия присуждается за высокую репутацию.
Ответы на вопросы
Ремонтируем ноутбуки по всей Москве и МО
- ЮАО
- ВАО
- ЮЗАО
- СВАО
- ЮВАО
- ЗАО
- САО
- ЦАО
- НАО
- ЗЕЛАО
- ТАО
- СЗАО
- Московская область
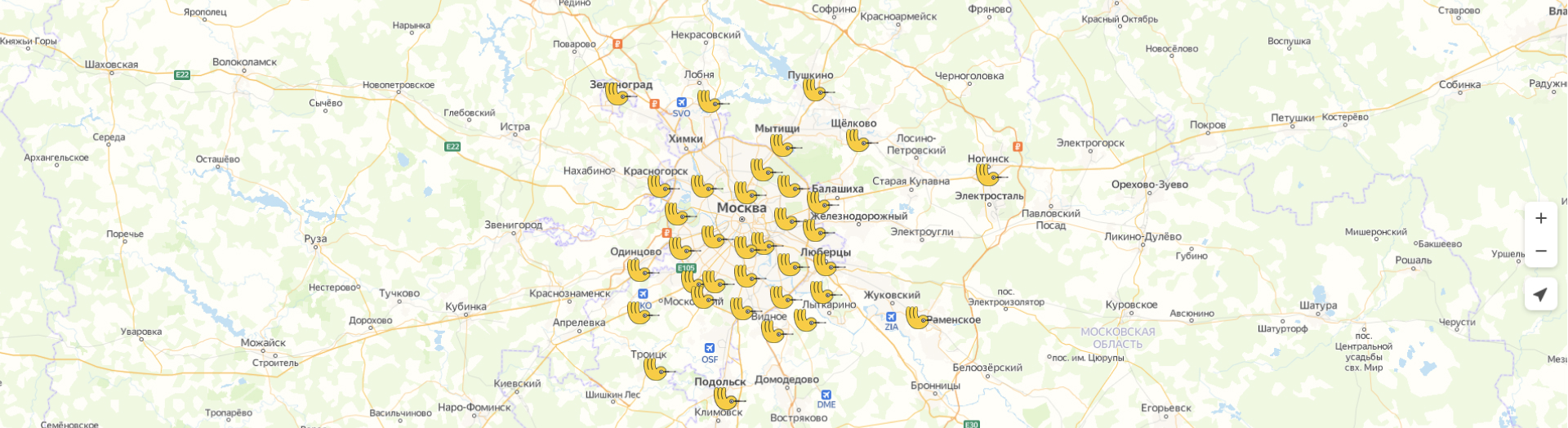
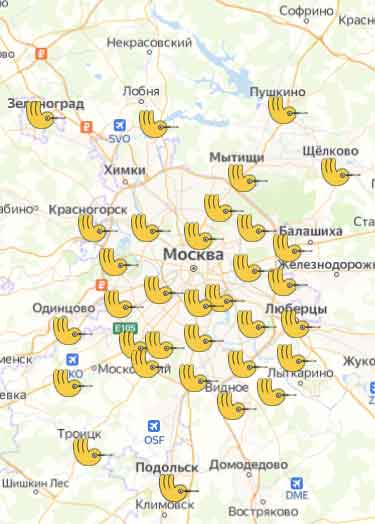
Вызвать мастера
перезвоним в течение 1 минуты