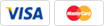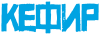Ноутбук не видит сеть
- Ремонт от 1 часа
- Выезд на дом за 30 минут
- Гарантия на работы и запчасти
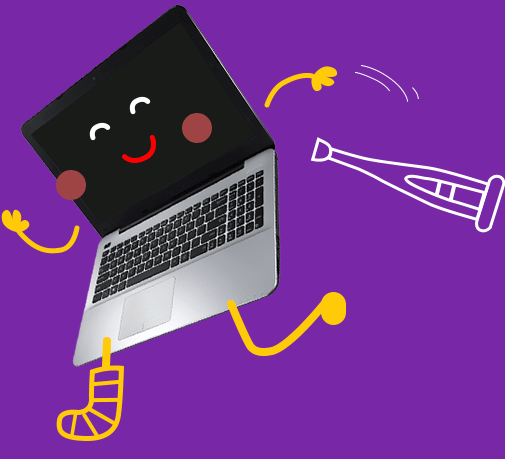 Не видит сеть
Не видит сеть
- Диагностика бесплатная, но обязательная.
- Выезд мастера – 0 ₽
- Доставка в сервис – 0 ₽
- Доставка обратно – 350 ₽
Оригинальные запчасти
Используем только фирменные комплектующие, так как это залог качественного ремонта. Уверены в качестве запчастей и даем на них гарантию.
Гарантия на ремонт
Даем гарантию на работы и устраняем неполадки в течение гарантийного срока за свой счет.
Хорошие мастера
Не пользуемся чужим незнанием устройства техники. Подробно рассказываем, что сломалось и какие работы будут выполнены.
Почему ноутбук не видит сеть?

Владельцы компьютерной техники стремятся стабильно и бесперебойно пользоваться интернетом, чтобы посещать веб-сайты, общаться в социальных сетях, мессенджерах, просматривать видеоролики, загружать файлы, играть в видеоигры или выполнять другие задачи. Иногда пользователи сталкиваются с ситуациями, когда ноутбук не видит сеть. Такая проблема может возникнуть после очередной перезагрузки или поступившего апдейта Windows и драйверов. Если портативный компьютер не видит беспроводные сети или некорректно взаимодействует с роутером, то стоит воспользоваться помощью грамотного и хорошо подготовленного мастера.
Не все пользователи знают, почему ноутбук не видит беспроводные сети. Попробуем разобраться в причинах отсутствия Wi-Fi. В некоторых случаях интернет не работает в браузере, но при этом продолжает функционировать Skype или другие мессенджеры, запускаться торрент-клиенты или же осуществляться обновление операционной системы Windows. Это может указывать на наличие вредоносных программ на компьютере, изменившиеся настройки сетевых подключений, перебои в работе DNS-серверов. Также с такой проблемой можно столкнуться, если неправильно обновить ОС Windows или удалить антивирус.
За корректную работу интернет-соединения и подключение к Wi-Fi ноутбука в основном отвечает маршрутизатор и сетевой адаптер. Если мобильный компьютер не видит беспроводную сеть, но в системе все нормально, то стоит обратить свое внимание на роутер. Убедитесь, что устройство, которое раздает интернет-сигнал, работает корректно. Для этого нужно зайти в его веб-интерфейс и посмотреть настройки Wi-Fi. После применения новой конфигурации нужно подключиться к беспроводному соединению. Затем необходимо выключить и заново включить Wi-Fi адаптер на ноутбуке, чтобы оно автоматически появилось в списке доступных сетей.
Существуют самые разные причины, по которым портативный компьютер не видит беспроводные сети:
- драйвер беспроводного адаптера не установлен или он неправильно функционирует;
- владельцем ноутбука случайно установлена вирусная программа или приложение из непроверенных источников;
- Wi-Fi на лэптопе выключен;
- Wi-Fi приемник отключен либо некорректно работает.
Если пользователю все же удастся установить причину, по которой ноутбук не видит вай фай сети, то он может приступить к устранению подобной неполадки.
Не работает Wi-Fi на ноутбуке

Периодически возникают ситуации, когда ноутбук ни одну сеть Wi-Fi не находит и к интернету не подключается. Решение проблемы беспроводных подключений не требует особых знаний и навыков от исполнителя. Прежде всего необходимо проверить, включен ли «адаптер беспроводной сети». Для этого потребуется выполнить следующие действия:
- Перейдите к разделу «Диспетчер устройств» и выберите «Сетевые адаптеры»;
- В списке должен отображаться адаптер беспроводной сети. Название адаптера напрямую зависит от модели ноутбука. Уточнить этот параметр можно в инструкции к портативному компьютеру.
- Следите за тем, чтобы не появился треугольный значок желтого цвета. Он указывает на некорректную работу сетевого драйвера. Также появление такого значка может означать, что адаптер беспроводной сети отключен.
- Чтобы включить на портативном компьютере Wi-Fi адаптер, нажмите правой кнопкой мыши на него.
- Если неправильно работает драйвер, то нужно загрузить и установить наиболее подходящую версию программы. Также можно полностью удалить устройство. В этом случае рекомендуется заранее скачать подходящий драйвер и перезагрузить систему.
Проверить адаптер можно через «Панель управления» - «Центр управления сетями и общим доступом». Если он включен, то отобразится раздел «Адаптер беспроводной сети».
Ноутбук может не видеть Wi-Fi по причине того, что сеть отключена с помощью комбинации определенных клавиш. Стоит обратить внимание на сочетания кнопок «Fn» + «F2» или «Fn» + «F12». Каждая комбинация клавиш может подходить к конкретной модели портативного компьютера.
Ноутбук видит другие роутеры, но не видит нужный

Возникают ситуации, когда ноутбук не видит ваш вайфай-роутер, а другие устройства прекрасно видит. С такой проблемой обычно сталкиваются владельцы смартфонов, планшетов или других мобильных девайсов, которые работают на базе операционных систем Android и iOS. Помогает ее решить смена канала Wi-Fi сети. Сменить канал можно в настройках роутера. Прежде чем перезагрузить маршрутизатор, нужно обязательно сохранить все настройки. После этого должен появиться значок точки доступа. Также рекомендуется изменить название сети, к которой вы подключены. Лучше не использовать слишком трудные для восприятия символы.
Иногда стоит поставить свой ноутбук поближе к маршрутизатору или же подальше от устройства. Достаточно часто Wi-Fi ловит вблизи от роутера, а на большом расстоянии перестает нормально функционировать.
Ноутбук не видит сетевой кабель

Портативный компьютер может не видеть сетевой кабель из-за механических воздействий. Самый простой вариант решить такую проблему - это попробовать отсоединить шнур и включить обратно. Далее нужно убедиться, что штекер надежно вставлен, проверить целостность провода и сигнал в сетевом кабеле. Рекомендуется вставить шнур в другую компьютерную технику, чтобы проверить его работоспособность. Внимательно осмотрите контакты и место соединения проводов и штекера. На кабеле не должно быть порезов или трещин, торчащего пластика, кривых контактов или других дефектов. С помощью тестера можно определить целостность изоляции и токопроводящих жил. Если кабель поврежден, то его следует заменить. Иногда владельцы ноутбуков обматывают поврежденный участок простой изолентой, что не позволит обеспечить надежность и долговечность соединения. Такую кропотливую работу лучше доверить мастеру, который сможет восстановить поврежденный сетевой кабель.
Преимущества ремонта ноутбука в СЦ «Руки из плеч»

Сервисный центр «Руки из плеч» длительное время занимается ремонтном ноутбуков разных компаний-производителей. В нашем СЦ работают программисты и мастера, которые имеют высшее инженерное образование. Специалисты учитывают требования и пожелания каждого заказчика. Если обратиться к нашим сотрудникам, то можно рассчитывать на следующие преимущества:
- большой выбор услуг по ремонту мобильных компьютеров от всемирно известных производителей;
- есть возможность вызвать мастера на дом;
- используются только проверенные расходные материалы и оригинальные комплектующие от благонадежных поставщиков;
- на все оказываемые услуги предоставляется долгосрочная гарантия;
- исполнительные и ответственные мастера, которые умеют взаимодействовать с заказчиками;
- постоянные клиенты могут принять участие в акциях и получить скидку;
- лояльная ценовая политика.
Сотрудники нашего сервисного центра могут внятно проконсультировать клиента и ответить на самые актуальные вопросы, связанные с обслуживанием и ремонтом ноутбуков.
Ответы на вопросы
Ремонтируем ноутбуки по всей Москве и МО
- ЮАО
- ВАО
- ЮЗАО
- СВАО
- ЮВАО
- ЗАО
- САО
- ЦАО
- НАО
- ЗЕЛАО
- ТАО
- СЗАО
- Московская область
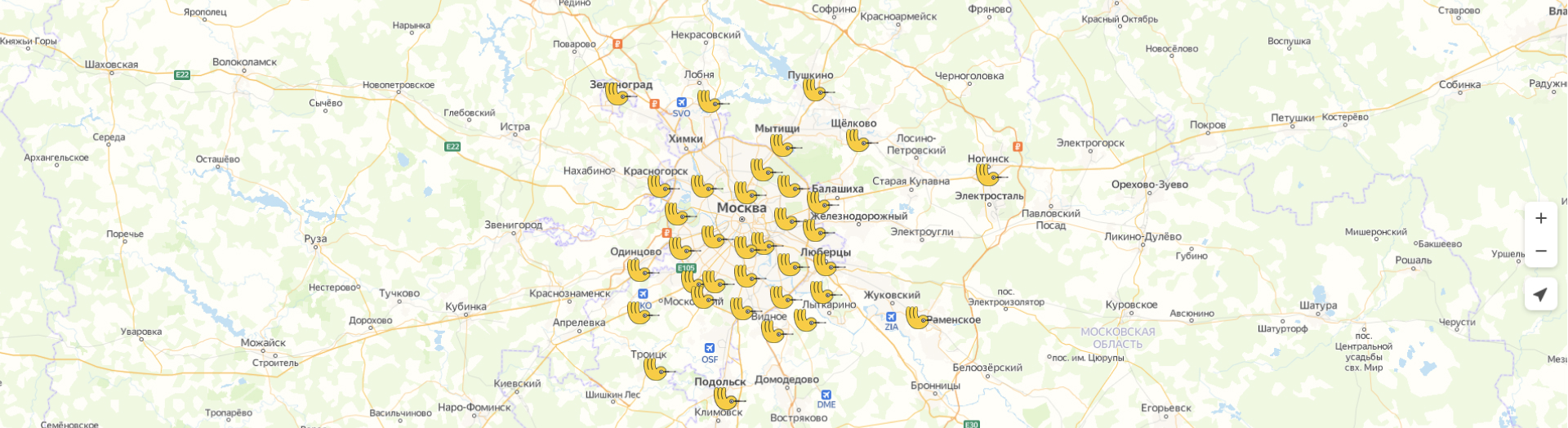
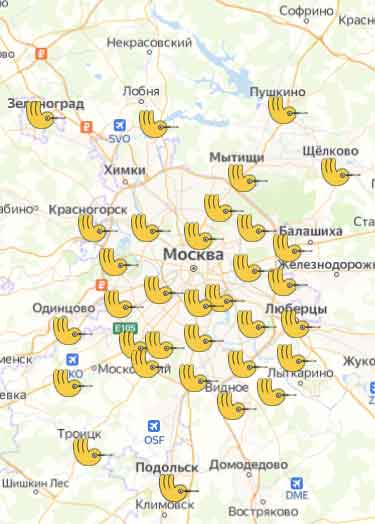
Вызвать мастера
перезвоним в течение 1 минуты